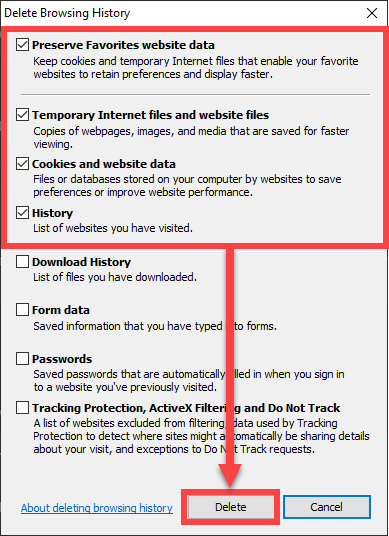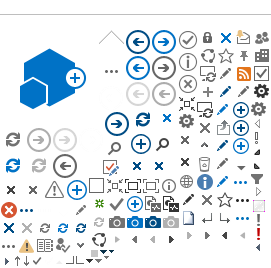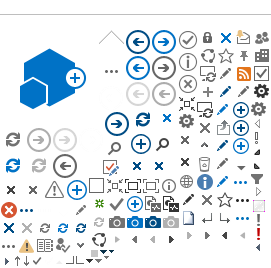Our guide below shows how to clean up your web browser by removing old data like history, cookies, and cache.
Doing this can help fix some problems you might be having with your browser when accessing District resources.
Frequently Asked Questions (FAQs)
This error usually indicates an issue with an outdated cookie or cached file on the web browser you're using. Follow the steps for
How to Clear Cache & Cookies, then try the login again. Alternatively, you can try from a different web browser.
I am receiving an error that says "Error Report Activity ID."
This error usually happens if you have an expired login session when using Single sign-on (SSO).
If you receive this error continuously, lease try clearing the cache/cookies from your web browser. Then close all the browser windows and try the login again.
Here is our guide for How to Clear Cache & Cookies. You may have to set the time range to “All Time” or “Everything”.
I am receiving an error that says "Server Error in '/AttendanceWeb' Application. Object reference not set to an instance of an object."
This error happens when accessing the
Web Attendance Tracking website using an outdated link that doesn't contain an extra front slash "/" at the end of the website address.
Please follow the directions for
How to Clear Cache & Cookies, then close all of your browser windows and try accessing directly from this website address:
https://attendance.rsccd.edu/AttendanceWeb/
I don't want to clear the cache and cookies. What are alternative options?
If you don't want to clear the cache and cookies, you could try the following. Please note these suggestions may not offer a permanent solution to the issue you're experiencing but can serve as a workaround or alternative.
Use a different web browser
For example, if you normally use Google Chrome, try Microsoft Edge or Apple Safari browser.
Open an incognito or private window
When you open an incognito or private window in your web browser, it will behave as if there is no saved cache/cookies for the websites you're visiting.
Instructions to open an Incognito or Private Window:
- On
Google Chrome:
- Select the
three dots on the top right corner to open
Customize and control Google Chrome, then select
New Incognito Window.
- Or, press Ctrl + Shift + N on your keyboard.
- On
Mozilla Firefox:
-
Select the
three lines on the top right corner to
Open application menu, then select
New Private Window.
- Or, press
Ctrl + Shift + P on your keyboard.
- On Microsoft Edge:
- Select the three lines on the top right corner for
Settings and more, then select
New InPrivate Window.
- Or, press
Ctrl + Shift + N on your keyboard.
- On Apple Safari (for Mac):
- In the Safari app on your Mac, choose File > New Private Window, or switch to a private window that’s already open.
Restart your device
Sometimes restarting your device will also help to clear errors you're experiencing with cache/cookies on the web browser.
How to Clear Cache & Cookies
NOTE: The steps below show you how to clear ALL of the browsing data from your web browsers, including the
browsing
history, cookies, and cached images and files.
Usually, when troubleshooting a web browser problem (e.g., a page does not load correctly),
you only need to clear the cookies and cached images and files.
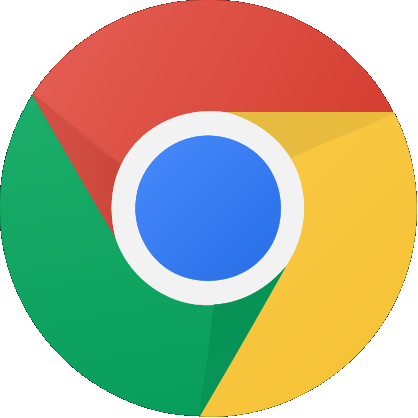
Google Chrome
-
Open Chrome.
- Select the
3 vertical dots, on the top right corner (for "Customize and control Google Chrome").
- Select
More Tools.
- Select
Clear browsing data.
-
Alternatively, press
Ctrl + Shift + Delete on your keyboard.
- In the popup that appears (for
"Clear browsing data"), select the Time range. Select the checkboxes for
Cookies
and other site data, and
Cached Images and files.
- NOTE: You can leave "Browsing history" unchecked.
- Select
Clear browsing data. Then the pop up window will close.
Close all Chrome windows, and
restart Chrome.
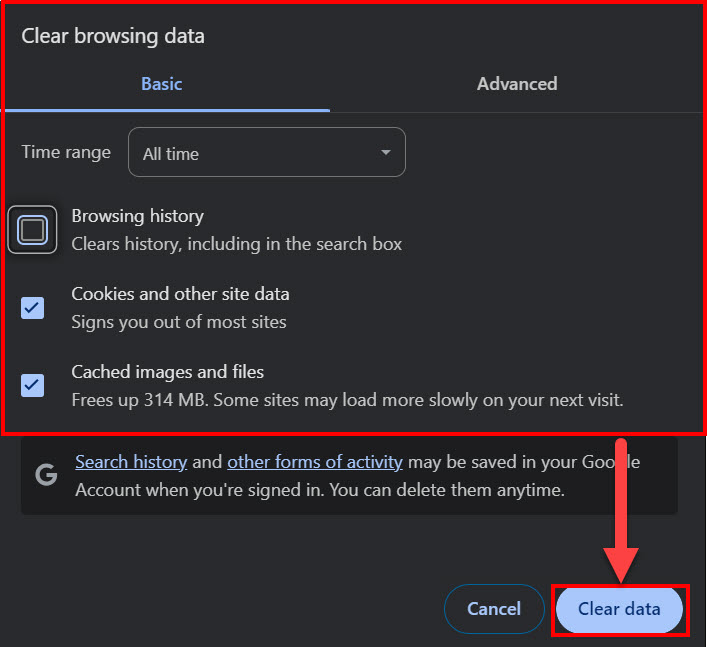

Mozilla Firefox
-
Open Firefox.
- Select the
3 vertical lines on the top right corner (for "Open Application Menu").
- Select
History, then
Clear recent history.
-
Alternatively, press
Ctrl + Shift + Delete on your keyboard.
- In the popup that appears (for "Clear All History"), select the
Time range to clear. Under
"History", select the checkboxes for Cookies and Cache, Under "Data",
select
Site settings and
Offline website data.
- Select
OK. Then the pop up window will close.
Close all Firefox windows, then
restart Firefox.
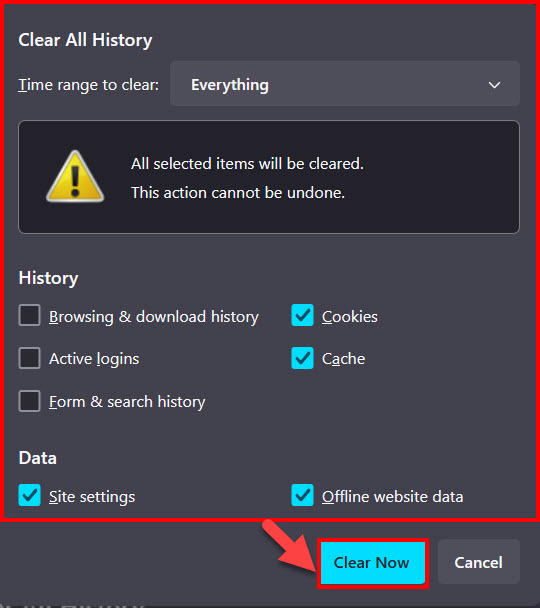
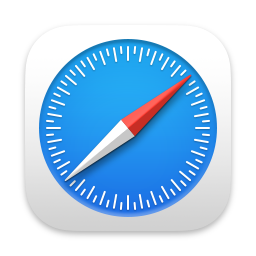
Safari for Mac
-
Open Safari.
- In the
menu bar on the top of the screen, select History.
- At the bottom of the menu that appears, select
Clear History...
- In the pop up window that appears (for "Clearing history will remove related cookies and other website data."), select an option to
Clear. Your choices are
the last hour, today, today and yesterday, or all history.
- Select
Clear History. Then the pop up window will close.
-
Close all Safari windows, then
restart Safari.
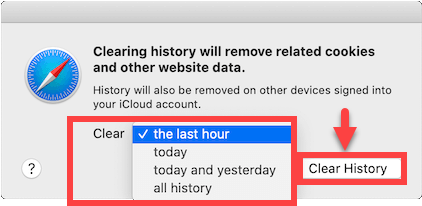
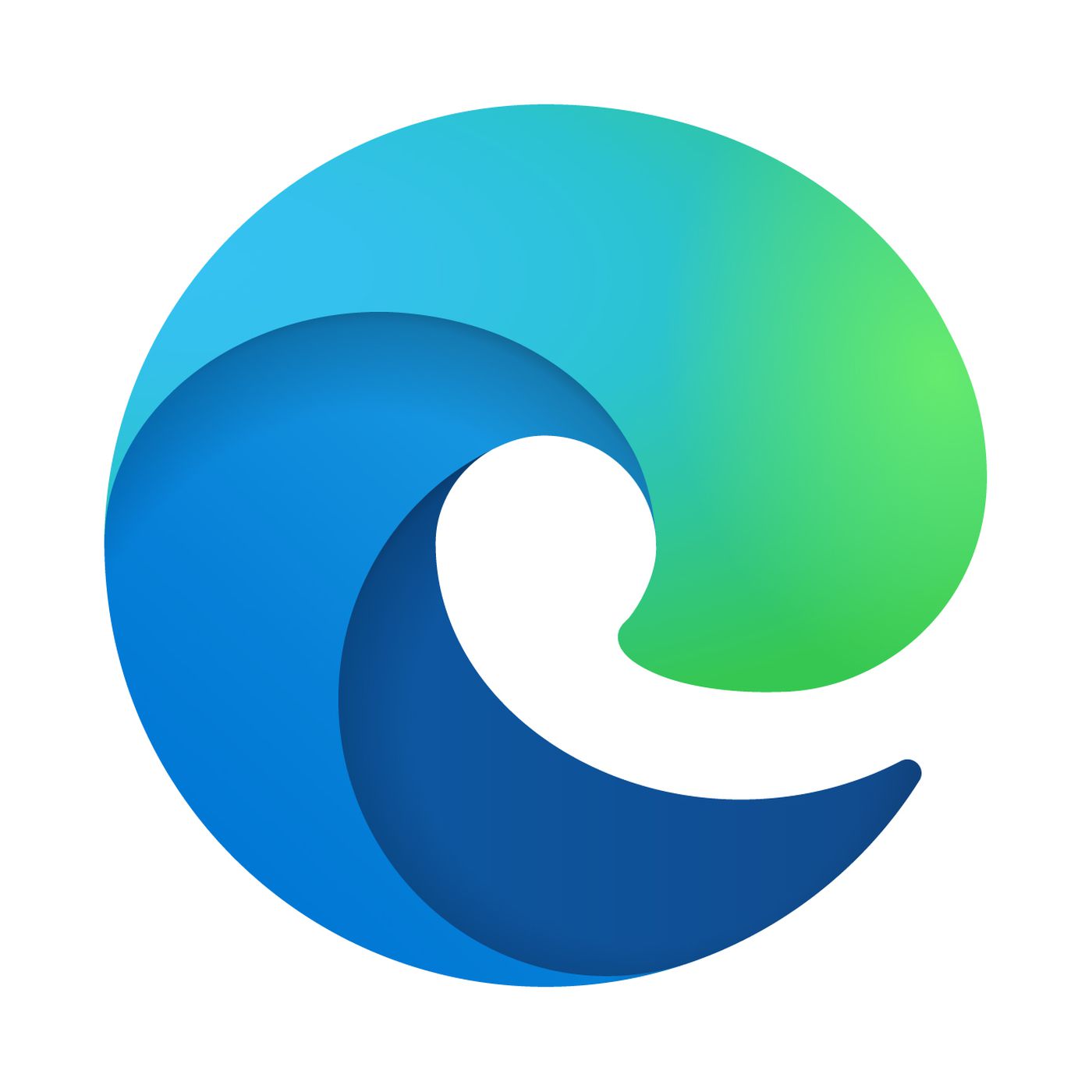
Microsoft Edge
-
Open Microsoft Edge.
- In the top right corner, select the 3 horizontal dots (for
"Settings and more").
- Select
Settings.
-
In the new window that appears
(for "Settings"), select
Privacy, search and services.
- Under
Clear browsing data, select
Choose what to clear.
-
Alternatively, press
Ctrl + Shift + Delete on your keyboard.
- In the pop up window that appears (for "Delete Browsing History"), select
Preserve Favorites website data, Temporary Internet Files and website files, Cookies and website data, and History.
- Select
Delete. Then the pop up window will close.
-
Close all Edge windows, then restart Microsoft Edge.
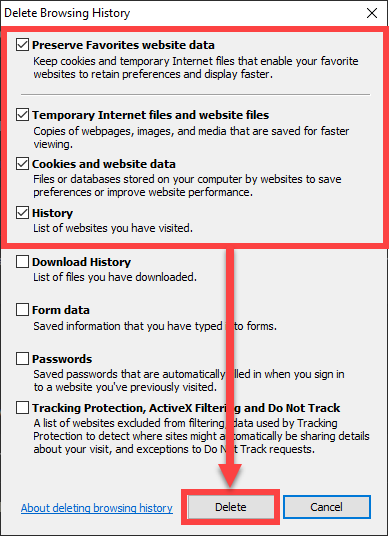
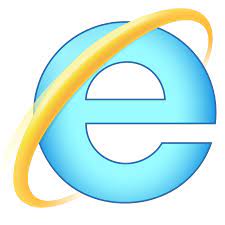
Microsoft Internet Explorer
-
Open Internet Explorer.
- In the top right corner, select the
gear icon (for
Tools).
-
Select
Safety, then
Delete browsing history...
-
Alternatively, press
Ctrl + Shift + Delete on your keyboard.
-
In the pop up window that appears (for "Delete Browsing History"), select
Preserve Favorites website data, Temporary Internet Files and website files, Cookies and website data, and History.
-
Select
Delete. Then the pop up window will close.
-
Close all Edge windows, then restart Microsoft Edge.