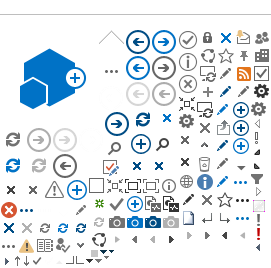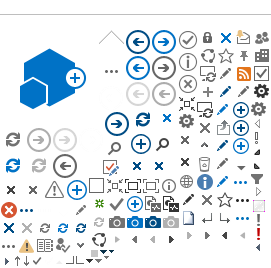See our Frequently Asked Questions (FAQs) about Remote Hybrid Work below.
Can't find what you're looking for here?
Table of Contents
Frequently Asked Questions (FAQs) about Remote Hybrid Work
What is AR 7280 and where can I find it?
AR 7280 is the name of the Remote Work Agreement that outlines the policies and procedures for remote hybrid work. It was approved and adopted by the Rancho Santiago Community College School District on June 5, 2023.
The AR 7280 Form outlines the following:
- Rules for your workspace, what equipment you need, and how to access technology
- Your work schedule
- When and how the agreement will be reviewed
- Safety rules and practices for working from a different location
- Keeping work data secure when working remotely
- A list of any equipment the District has loaned to you.
-
A place for your Vice President/Assistant Vice Chancellor, your supervisor, and for yourself to sign, showing you all agree to everything in the form.
If you have questions or concerns about the terms and conditions of
AR 7280, please contact People & Culture (P&C).
Will ITS provide us with devices (e.g., laptops and tablets) for remote work?
Per the
AR 7280 Remote Work Agreement:
-
"Employees understand that there are lead times and costs associated with the procurement of technology equipment."
-
"Employees and Supervisors should ensure their area has the appropriate budget to fund technology equipment required for remote work and be cognizant of delivery and setup timelines prior to the start of a Remote Work Agreement."
-
"Employees must request the equipment and supplies necessary to perform their job from their supervisor. Employees that purchase and use any equipment and/or supplies without prior approval will not be reimbursed. The District is not liable for damage to employee-owned equipment used in remote work."
Will ITS configure or troubleshoot my personal devices for remote work?
Per the
AR 7280 Remote Work Agreement:
-
"Employees understand that District ITS technical support will only be provided for District-owned equipment and only while they are on a District site. Technical support for employee’s personal devices and equipment are the responsibility of the employee."
Additionally:
-
"Employees must use district issued computers or tablets while working remotely to guarantee the security, accessibility, and functionality of systems and technical resources.
-
The use of personally owned computers or tablets may only be granted with the approval of Information Technology Services and the employee’s supervisor.
How do I receive technical support for District-provided equipment?
Per the
AR 7280 Remote Work Agreement:
-
"Technical Support will be provided to remote work employees only for
District-owned equipment."
-
"Employees in need of technical support must contact District ITS and may be required to bring the equipment to their District Worksite."
-
"If the employee needs specialized technical support beyond the types of technical support normally provided by the District to all employees, the employee must purchase private technical support."
-
"In the event of delay in repair or replacement of equipment, resolution of technical issues or any other similar circumstance making it impossible for the employee to work remotely, the employee may be required to work from their District Worksite until the issue is resolved."
What apps can I access remotely?
We have a list below of the most commonly asked about or used apps. This list is not comprehensive. If you do not see any app on this list please contact
the
ITS Help Desk to ask us questions.
For the apps below that require Terminal Session access, this means you will need to remote into your computer via Terminal Session on the Remote Portal to access these apps.
These apps won't be accessible unless you have a Terminal Session connection, which requires approval via
AR 7280.
| App Name | Requires Terminal Session Access? |
| ClockWork | Yes |
Colleague UI
| Yes |
| Enrollment Management Tool (EMT) | Yes |
| LaserFiche | Yes |
| Remote Portal / Terminal Session | Yes |
| Report Repository | Yes |
| Research Data Warehouse | Yes |
| SARS Anywhere | Yes |
| AdAstra | No |
| Attendance Tracking | No |
| Canvas | No |
| Cisco Jabber | No |
| Email Access | No |
| Intranet | No |
| Microsoft Office365 (Word, Excel, etc) | No |
| Microsoft Teams | No |
| OneDrive | No |
| Perceptive Content / WebNow | No |
| Printing | No |
| Remote Links | No |
| Self-Service | No |
| Staff & Faculty Evaluations | No |
| Web CRD | No |
| Web Help Desk | No |
| Zoom | No |
What recommendations does ITS have for Remote Work Data Security?
In
AR 7280 there is a section for "Remote Work Data Security", where the employee agrees to some additional responsibility to ensure device and data security.
Below are some specific tips to help you meet this responsibility.
Keep District provided computers updated
Responsibility:
"District provided computers are professionally maintained with regular operating system and application updates, and advanced malware and adware protection software."
Suggestion: The ITS team suggests you should bring your school-issued devices to school at least once a month. This helps your device connect with the school's network, get the latest antivirus and Windows updates, and stay linked to the RSSCCD.org domain.
Don't use personal accounts for District business
Responsibility:
"Not to use any personal accounts for District business. All district document creation and email will be done using the District’s provided email accounts and district licensed productivity and enterprise software,"
"I understand that using personal accounts for District business makes those accounts discoverable and in scope for public records requests;"
and
"Save any District work on District provided cloud or network storage locations," and "Not transport or save any District data on a thumb drive, portable hard drive, or any unsecured device."
Suggestion: ITS strongly discourages you from signing into your personal accounts (e.g., Gmail, Netflix, etc) using your District issued device. This makes your personal accounts subject to discovery for public records requests!
Instead, please use your Microsoft Office365 account for saving documents online with OneDrive and checking email with Outlook.
You also have an
Adobe Creative Cloud account where you can save PDF documents and signatures.
And don't forget, you can save files to your H drive either on the Remote Portal or through a Terminal Session.
Use Multi-Factor Authentication (MFA)
Responsibility:
"Use multi-factor authentication (MFA), which protects user identity by requiring two forms of authentication."
Suggestion:
See our
Multi-Factor Authentication (MFA) FAQs for guidance on using MFA with Single sign-on (SSO).
Enable a screen lock on the computer when not in use
Responsibility:
"Enable a screen lock on the computer. This is to ensure that other persons living in the household can not view or alter data if the computer is left unattended and unlocked. It is suggested that a password protected screen lock is used after fifteen (15) minutes of inactivity," and "Not leave any District information (e.g. open on a computer screen or printed documents) unattended."
Suggestion: Below are steps for how to manually enable a screen lock from your computer when it's not being used.
- On your keyboard, use the
Windows Key + L to lock your screen.
- Alternatively:
-
Click on the
Start Menu
-
Select your account picture on the side of the Start menu
-
Select
Lock.
This will lock your computer and requires you to input your password before using the computer again.
Ensure your home wireless router and network are secure
Responsibility:
"Ensure the wireless router and network are secure. Replace the default router administrative password with a strong password on the router configuration interface, and ensure the router’s firewall is active. Update the router software regularly. Configure the wireless network to use a secure protocol. If the router supports WPA3, use this protocol, otherwise select WPA2. Remember that the Wi-Fi password should be strong, and that password length is the most important factor when creating a strong password."
Suggestion: Sorry, but ITS can't directly assist you with changing settings on your home internet router.
We recommend reaching out to your Internet Service Provider (ISP)—they're the company that gives you your internet service—for help with this.
Responsibility:
"I have the required communication and collaboration tools needed for me to perform my work. Examples listed below: 1. Zoom, 2. Teams, 3. Email - Outlook, 4. Cranium Café, 5. Jabber"
Suggestion: Refer to our User Guides below for each of these resources:
-
Zoom:
-
Microsoft
Teams:
-
Microsoft Teams Usage Guide: The following guide details how to login, download and install Microsoft Teams, and how to use use the chat, video, screen sharing and file
sharing functions
-
Email - Outlook:
-
Exchange Online Migration FAQs: See our Frequently Asked Questions (FAQs) on the recent Exchange Online Migration, where our email system has moved to Office365. For webmail you'll use https://outlook.office.com.
-
Microsoft Outlook for iOS and Android Mobile App Guide: This guide shows how to setup the Microsoft Outlook App on your Android or iOS mobile device.
-
Cranium Café:
-
NOTE: Cranium Café is not manged by ITS.
- Please contact the Cranium Café user administrator for your campus for guidance on how to use this app.
-
Cisco Jabber:
-
Cisco Jabber Usage Guide: Cisco Jabber is a software client that allows you to use your District phone line(s)
to send/receive calls, check voicemail, and access other phone-related featuresfrom your desktop or mobile device.
Frequently Asked Questions (FAQs) about Terminal Session
Common Terminal Session Issues
I need to set up Terminal Session for the first time.
I am unable to login to the Remote Portal.
Use this checklist for troubleshooting issues with the Remote Portal.
Check the website address
- The
website for Remote Portal is
https://remote.rsccd.edu
Check your credentials
-
Your
username format is your Self-Service ID (e.g., ab12345).
-
Your password is the same one used for Single sign-on (SSO); this means the same password used for computer login, Self-Service, Canvas, email, etc.
- If you're getting locked out of your account, please see our
Account Lockout Troubleshooting guide.
- If you're looking for help with your password, see our
Password Troubleshooting FAQs.
- If you're looking for help with Single sign-on, see our
Single Sign-on (SSO) FAQs.
Check your web browser
If you try to login and the page keeps refreshing to the login page, try to
Clear your web browser cache and cookies, or
use a different web browser.
Compatible web browsers with the Remote Portal include Google Chrome, Microsoft Edge, and Mozilla Firefox.
I'm seeing error messages that say "Internal State Error," "Unable to connect," or "Failed to contact server."
If you're seeing messages like "Internal State Error," "Unable to Connect," or "Failed to contact server," it could mean there's an issue with the computer you're trying to reach remotely.
These are the error messages:
-
Internal State Error
-
Unable to Connect
-
Failed to contact server
The computer you're trying to access might be:
-
Turned off
-
Frozen or stuck
-
Recently changed in some way, like getting a new name, getting an upgrade, or being replaced
Here are some ways you can try to fix the problem:
-
Make sure the computer you're trying to reach is turned on. If there's someone who's physically there with the computer, ask them to check if it's on.
-
Restart the computer you're trying to reach. If there's someone who can help you do this, ask them to restart the computer.
-
Check the computer's name in your Terminal Session settings. If the computer was recently changed in some way, you may need to update the "Host" field in the Terminal Session settings to reflect the current name of the remote computer.
-
For instructions on how to find the current name of the remote computer, check the section for
"Prerequisite: Full Device Name of District PC on Campus" under our
Terminal Session User Setup Tips.
-
To edit the
"Host" field in Terminal Session settings:
-
Select the
"Edit Terminal Session Settings" icon.

-
Change the value of the "Host" field to reflect the new computer name in this format:
ComputerName.rsccd.org.
-
e.g., If the computer name is D011223344, the Host field should be set as D011223344.rsccd.org
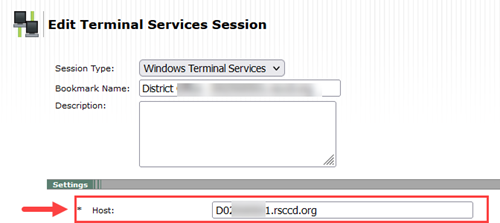
-
If you're still having trouble, you can reach out to the
ITS Help Desk. We can send a technician to check the computer or help you change the Terminal Session settings if something is different.
What devices are compatible with Terminal Session?
For remote work through the Remote Portal while using Terminal Session, only Windows devices are currently supported.
This means you will need to use a Windows device for both ends of the remote connection - for example, a Windows laptop while working remotely, and a Windows desktop that you're connecting to at your workplace.
If you're using a Mac or Chromebook, either as your remote device or as the device you're connecting to on campus, you will not be able to connect using the Remote Portal. In this case, you would need to obtain a Windows device for both ends of the connection.
For more information, refer to the
Terminal Session User Setup Tips.
Frequently Asked Questions (FAQs) on International remote access
What are the guidelines & restrictions on International access?
The guidelines for requesting International Access to Technology resources can be found on the provided intranet link for
International Access to Technology Resources
In summary, if you require Terminal Session access while working outside of the United States, you will need to submit a ticket to the
ITS Help Desk.
This ticket should specify the countries you'll be traveling to and the dates of travel in each country. This information is needed so a firewall change request can be submitted, which will allow you to access the Terminal Session resources while working abroad.