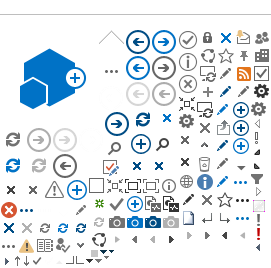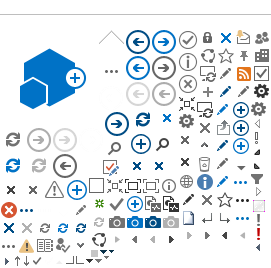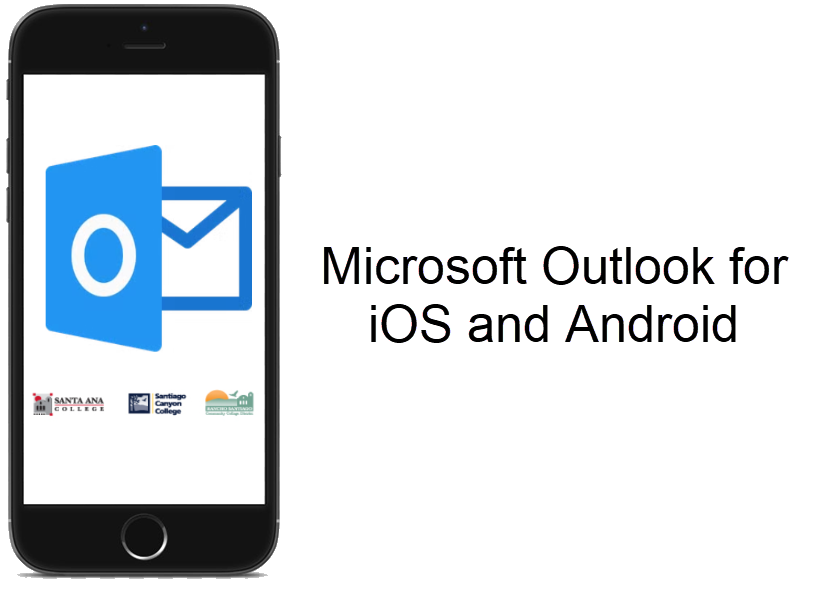
As of April 2023,
Microsoft Exchange Online now serves as the messaging platform for email, calendar, and contacts for employees at Rancho Santiago Community College School District (RSCCD).
This page contains instructions for how to set up the
Outlook mobile app for checking employee email on your mobile device (e.g., iOS phone, Android phone).
See our list of quick links below to get started:
Can't find what you're looking for here?
Need help?
-
If you need help from a technician, please contact the
ITS Help Desk.
Table of Contents
Note about 3rd party mail apps
ITS does not support the use of 3rd party mail apps such as
the iOS Mail App, Android Mail app, Gmail, etc.
However, if you would like to try using these apps, you would generally select
Exchange as the account type, and enter your Single sign-on (SS) username and password to authenticate the account.
Install Outlook mobile app
- On your mobile device, open the
Google Play Store or
iOS App Store.
- Search for
Microsoft Outlook (from Microsoft Corporation).
- Select
Install to install the app.
Add an email account to Outlook mobile app
- On your mobile device,
open the Outlook app.
- Select
Add Account on the Welcome to Outlook screen.
-
Enter your email address and select
Continue.
- When prompted to Sign-in with your organizational account, login using your Single sign-on (SSO) username and password.
- NOTE: Your Single sign-on (SSO) username is the same as your email address.
e.g., LastName_FirstName@rsccd.edu, @sac.edu or @sccollege.edu.
- If you have
Multi-Factor Authentication (MFA) on your account, you may be prompted to authenticate.
- Reference the
Multi-Factor Authentication (MFA) FAQs for more information on MFA.
- On the Add another account screen that asks, “Would you like to add another account?” select
Maybe Later.
- After completing the setup, the Inbox will load and show your latest emails.
Remove email account from Outlook mobile app
-
On your mobile device,
open the Outlook app.
- Select the
Office icon (near the top of the app.)
- This icon may also appear as your profile picture, or as your initials.
- Select the
Settings icon (near the bottom of the app).
- Under
Mail accounts, select your District email account. This will take you to the
Account info screen.
- Under Account info, scroll to the bottom, and select
Delete Account.
Once the account has been Deleted, you can proceed to Add Account again as shown in the
Add Email to Outlook Mobile App steps.