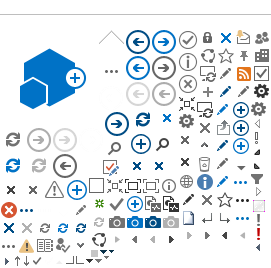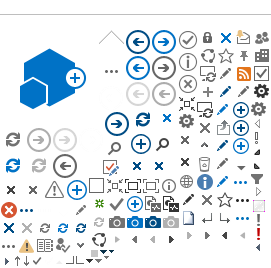Check Out
When you open a web page in edit mode, it is checked out to you. The page status bar, the yellow bar that appears at the bottom of the ribbon, shows that the page is "checked out to you" and "Only you can see your recent changes".

When a page is checked out to you, other permitted users cannot see your changes, and cannot edit that page until you check it in.
Note: Only keep the page checked out when you are still working on your update, and you want to block access to the page before you finish it.
The page status bar helps publishers see who is checking out the page, or the page is being checked in but not published yet.

To display the page status:
- Select "Show Ribbon" from the site actions menu
- Click on the Pages tab on the ribbon
Note: The page status bar does not show when the page is published, and no update is going on.
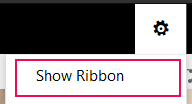
When you cannot edit a page that your have full control permission, think that the page is being checked out by another publisher.
Check In
When you are editing a page, two "Check in" options are available to you.
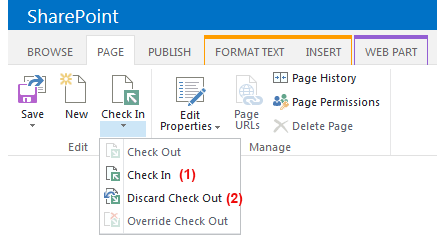
-
Check In: To save your update, check in the page which is currently checked out to you. Each time you check in the page, a
minor version of the page is created.
-
Discard Check Out: Discard any changes you have made to your checked out version. Then, the previous version will be restored.
Note:
- You can save the page many times while working on the update by clicking on the
Save icon. But in order to keep a (minor) version of the update, make sure to check it in. Then, you could continue later until completing your update.
- The "Discard Check Out" option wipe out all the updates you saved without checking them in. "Discard Check Out" will restore the page to the previous major or minor versions.
- The "Override Check Out" is only available to you on a page that is checked out by another publisher. "Override Check Out" will wipe out another publisher's update. Avoid using this option without permission of the publisher who is checking out the page.
Publish
While you are working on the update and save your page, your changes are not visible to the public. You need to
publish your page for the update to be viewable by the public.
Select
Publish tab and click
Publish.
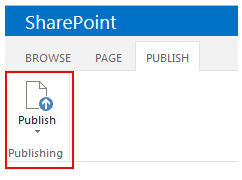
You can also publish the page by clicking on the "Publish this draft" link on the page status bar of a checked in page.
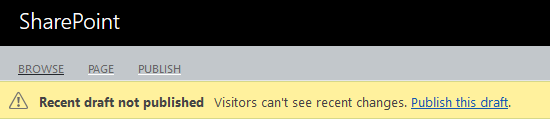
Version history
SharePoint creates a
minor version of a page each time you
check it in; and a
major version each time you
publish it.
The current page on the website in public view is its latest major version.
Major versions are always in whole numbers, such as 1.0, 2.0, and so on. Minor versions are denoted by decimals following a major version number, such as 1.1, 1.2, 1.3 and so on. Supposed the latest minor version is
4.3,
the next major version will be
5.0 when you publish the page.