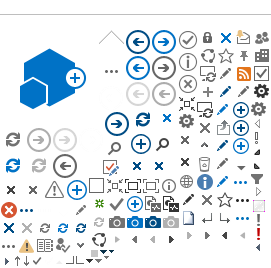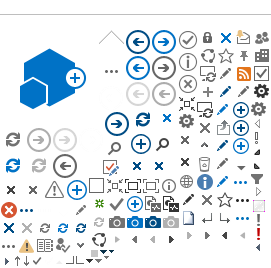To modify the site navigation (left navigation),
- Select Site Settings
- Under Look and Feel, select Navigation to open the Navigation Settings page.
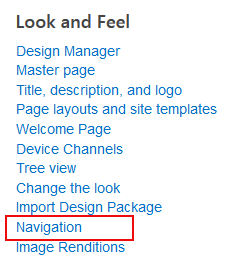
There are two kinds of navigation:
- Global navigation: the entire website site navigation (Please note: Publishers do not edit this navigation)
- Current navigation: each subsite navigation that is displayed on the left column
The current navigation, also called "current site navigation" or "quick launch", is edited in the Site Navigation Settings of each subsite.
Modifying Current Navigation

Using the navigation toolbar, you can do the following navigation:
- Show/hide navigation links
- Sort links automatically or manually
- Move links up and down (when links on the current navigation are set to be sorted manually)
- Edit links, headings, and sub-links under headings
- Add/Delete links and headings
Note:
- The Edit and Delete options are not available for a link that is populated automatically on the current navigation when you create a new page, or new subsite.
- The Edit and Delete options are available for links that are manually added to the current navigation.
Current navigation Settings:
Our websites use the Structural Navigation, so this option should be checked.
Show subsites & Show Pages
- With the "Show Pages" option checked, a link to a new page is automatically added to the current navigation bar when you create and publish it. The corresponding link will be automatically removed from the left navigation bar when you delete the page.
- With the Show Pages option unchecked, links are not populated automatically on the current navigation when you create new pages. Then, you have to add links manually using Add Link... in Navigation Editing and Sorting section. In this case, you should add a Home link to go back to the home page.
Show subsites option works the same way. If the current site has subsites (its child sites) under it, then the child site navigation will appear on the Current Navigation (parent site) if "Show subsites" option is checked.
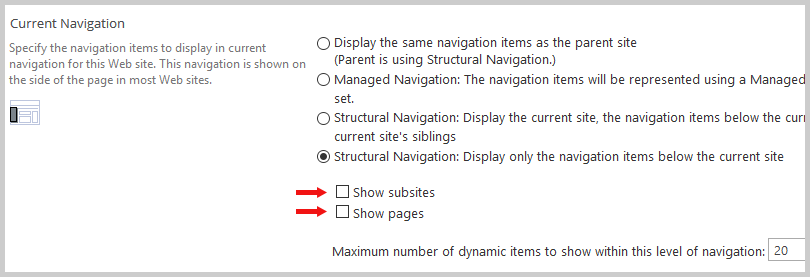
Adding Links to the Current Navigation (or Quick Launch)
To add a link manually to the current navigation,
- Click on Add Link
- Enter the link title or page title to the Title field
- Use the Browse button to browse to the page you want to link
- The link will be populated to the URL field
- Click OK
-
Note:
- To create a link to an external website, copy the URL (web address) of that website, paste it to the URL field and check "Open Link in a new window". That is to avoid losing your main site when the external site opens on top of it.
- For link to a document (PDF or Office document), "Open Link in a new window" must be checked
- This navigation link editor is also used to modify each link if needed. Select the link, click on "Edit" on the toolbar to open the navigation link editor to make the change.
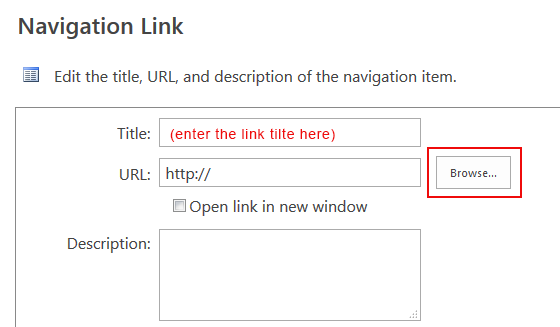
Deleting Links from the Current Navigation
Select the link you want to remove, and click "
Delete" on the toolbar.