The old way to dynamically display in the page content all documents uploaded to a specific document library is to insert an “App” category Web Part which contains that document library.
For Example: To insert the “Annual Planning Portfolio & Quadrennial 19QT Capstone” document library to a web page, you select the "Annual Planning Portfolio & Quadrennial 19QT Capstone" document library that appears on the Web Part dropdown.
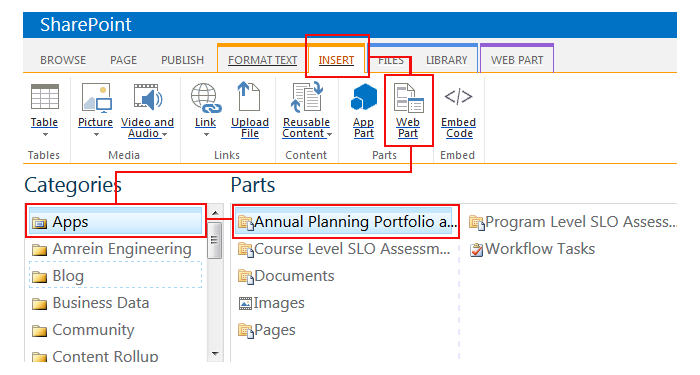
The whole
Documents library will be displayed on the web page as below. However, this internal view of the document library contains form elements that are not compliant to web accessibility.
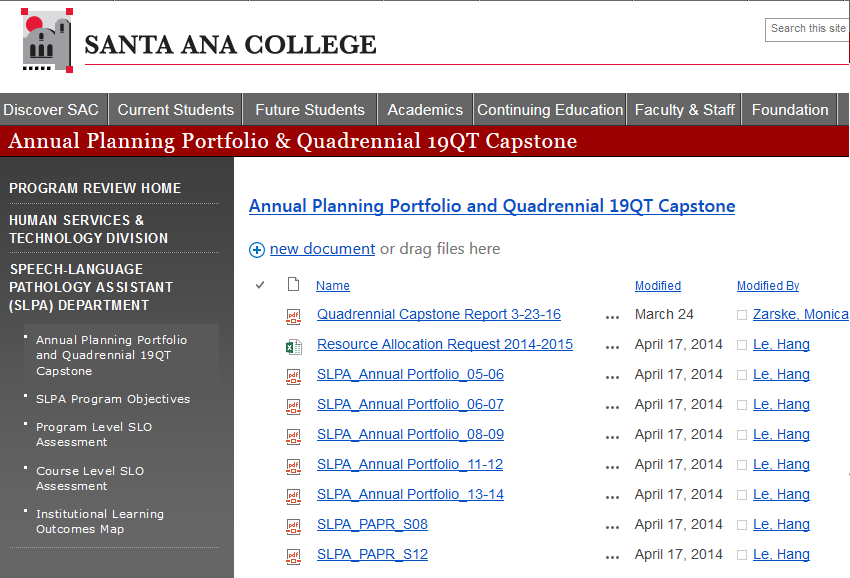
The correct way to display a document library
in web page content should be using a
Content Query Web Part.
-
If you do not have an existing web page that displays the Documents library,
create a new web page, and then follow the steps below to
insert a Content Query Web Part to the new page to display
the list of documents.
-
If you have an existing page that displays a Documents library, delete that Web Part, and then
insert a Content Query Web Part to display
the list of documents.
Attention!!! Publishers may create a link** pointing directly to a Documents library .
If the URL of the page contains "/Documents/Forms/AllItems.aspx" or "/Documents/Forms/AllItems.aspx?RootFolder=", you are opening a system page that displays the Documents library. Do not edit it! Create a new web page and add a Content Query Web Part to display the links to documents listed in that library. And then, change the link** (pointing directly to Documents library) to point to the newly created web page.
(1) Inserting a Content Query Web Part
- Select
Insert /
Web Part
- Select "Content Rollup" in the categories column (Select "Default" category on SCC site)
- Select "Content Query"
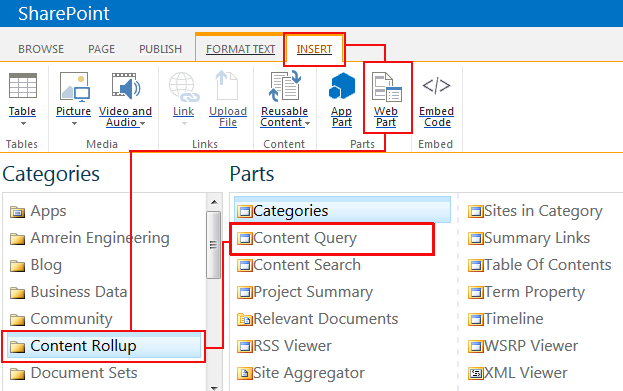
(Content Query WP is in "Default" category on SCC site)
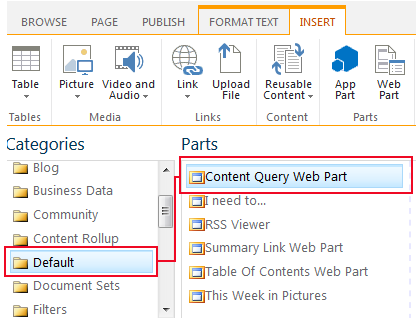
(2) Editing a Content Query Web Part
- Select
Edit Web Part from the dropdown (or click on "open the tool pane" link)
- Under
Query, select the option “Show items from the following list”, browse to document library you want to display, and select it.
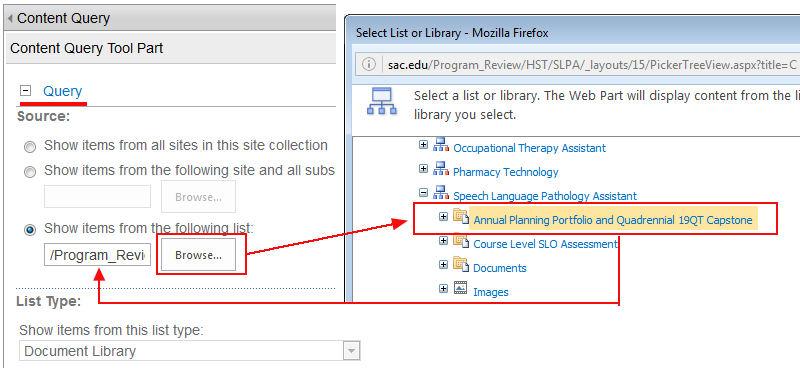
- Click
Apply button to display the list of documents on the web page. The Content Query Web Part only displays the list of file names linking to documents.
- Click the + sign to open
Presentation tab, and follow the settings below for grouping and sorting documents.
- Group items by "<None>"
- Sort items by "Created"
- Show items in descending order
- uncheck "Limit the number of items to display"
- Under
Appearance, set
Chrome Type to
None.
- Below is the web page with the Content Query Web Part displaying a list of links to all documents located in the
“Annual Planning Portfolio & Quadrennial 19QT Capstone” document library.

