New Student Pay per Print System
New Student printing is changing . Please use up your old print cards. We have had some feedback and are trying to keep a few old copiers and printers in place till the end of September, however its highly recommended that students move to the new system as far as possible as it is very modern and more secure and we will be offering many tools such as web printing with it once it settles in.
What's Happening
The student pay per print system is being replaced with a new up-to-date one in phases.
Why is it happening
There have been many issues with the current student printing. The major ones are unreliable equipment and slow service turnaround. ITS has had many complaints and spent a lot of time and effort trying to get improvements, however the system is obsolete and must be replaced.
When is it happening
Phase 1 is the vending card solution. This is working already. Phase 2 is the student ID solution and is in pilot already. Phase 3 is getting the credit/debit card online payment system working and is completed and in pilot already. phase 4 is web printing and will be tested and implemented in pilot in Spring 2018.
What is the impact
The impact will be to improve the situation tremendously and allow for growth of services to students in the future.
- Students can use their new free ID cards for printing
- Better printers and more reliable printing with good support from vendors.
- Secure printing – students will only see their own print jobs.
- Simple administrator screens.
- Old cards must be used up as they will not work with the new up-to-date system. As they belong to the vendor SAC cannot offer any refund.
- More services as we go on in time.
- The costs of printing will be 8 cents per black and white page and 50 cents for color page.
Thank you for your cooperation as we setup this new improved service!
How to Use a Student Id Card
Please note that only new student Id cards work with this system. You can get a new free ID card from the Student Business office in the Village.
TO PRINT
1. When you are ready to print, Click File, Print (example is from MS Word)
2. Choose your printer( You MUST do this whatever you are printing from )
3. SAC Student ID printing starts October 2017 (we will announce when its ready)
4. Student ID printing prints to Sac_BW or SAC_Color
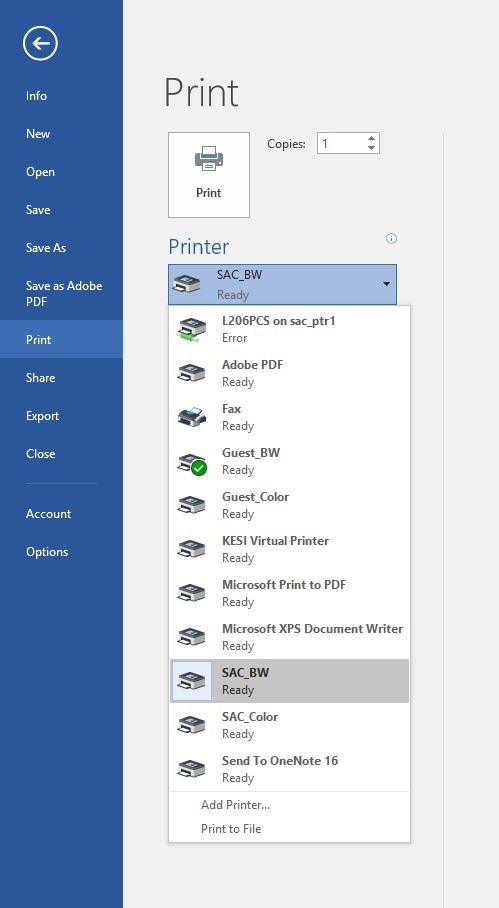

5. "Print Jobs Details" box opens for SAC printing requesting Web Advisor username

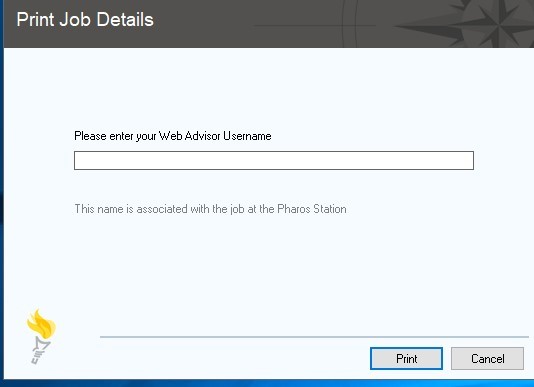
6. Enter Web Advisor ID
7. 
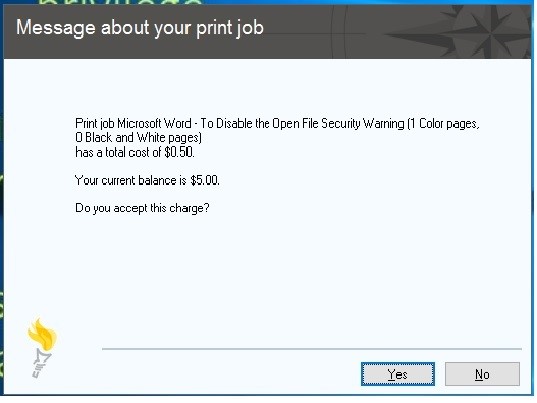
8. "Message about your job" box pops open
9. The new system tells you costs. Accept the charges to send Job to Printe
AT THE PRINTER
The new printing is secure.
10. Go to the new Konica Multifunction Printer (MFP) and swipe card (Printing Funds Card) or enter card ID on MFP touch screen
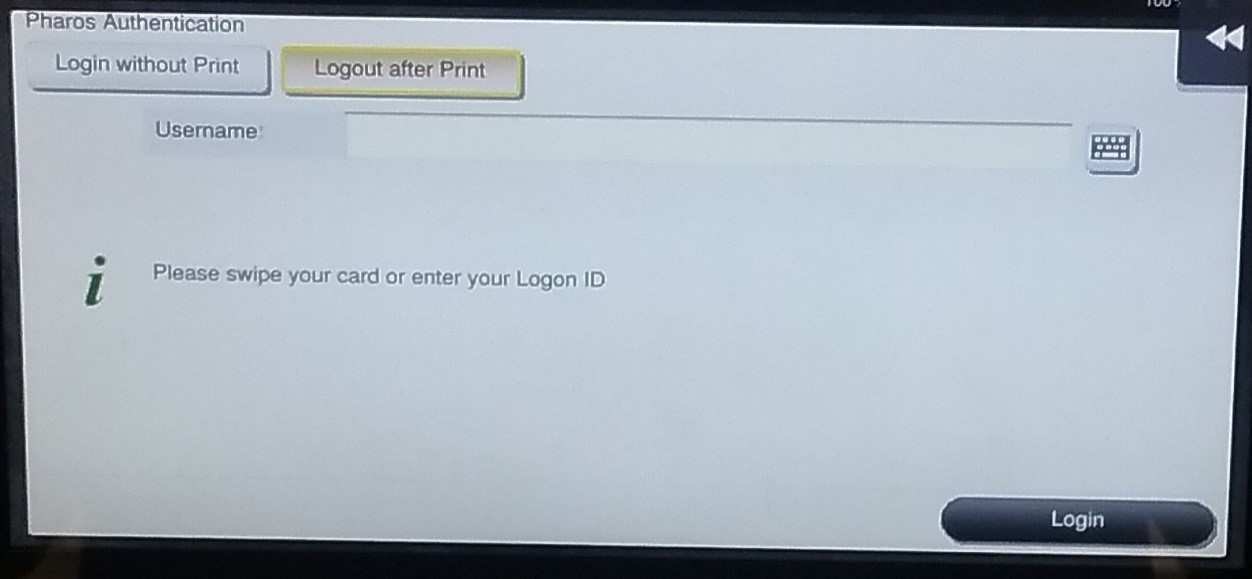
11. The User logged on screen appears click "OK"

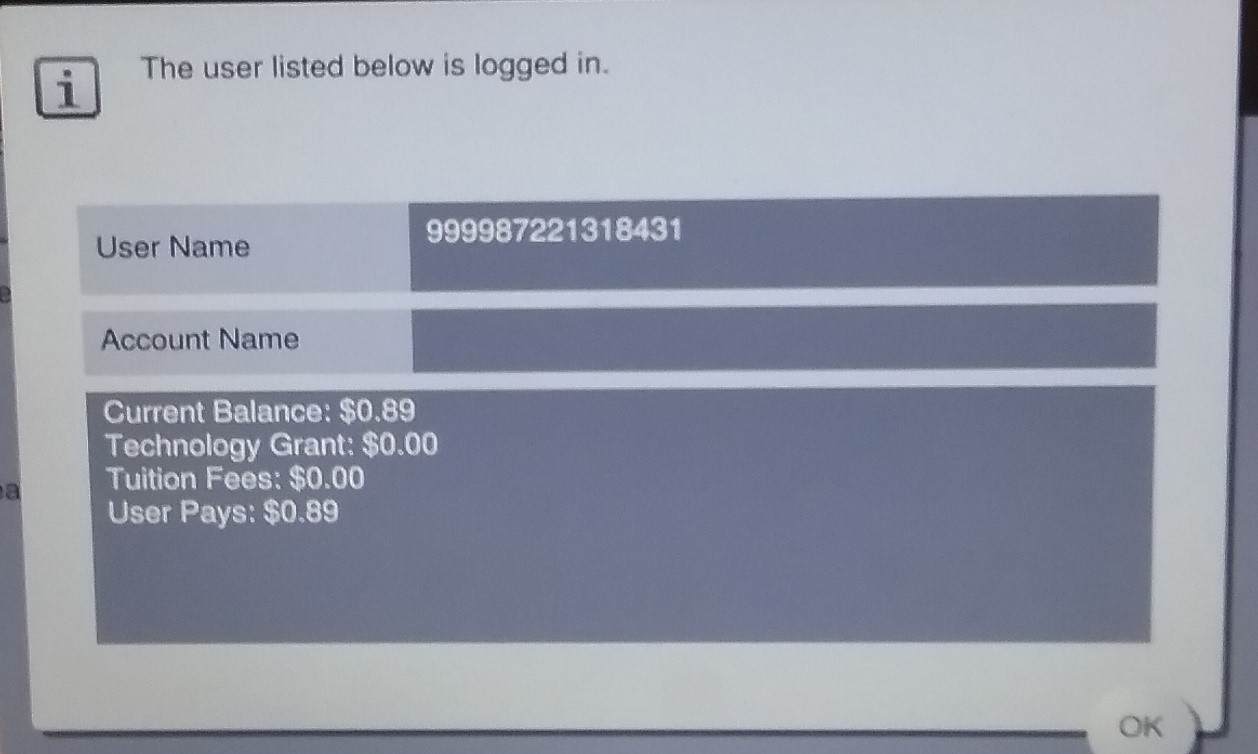
12.Choose (Touch) the print job you want to print or Print All
13.Selection will be highlighted

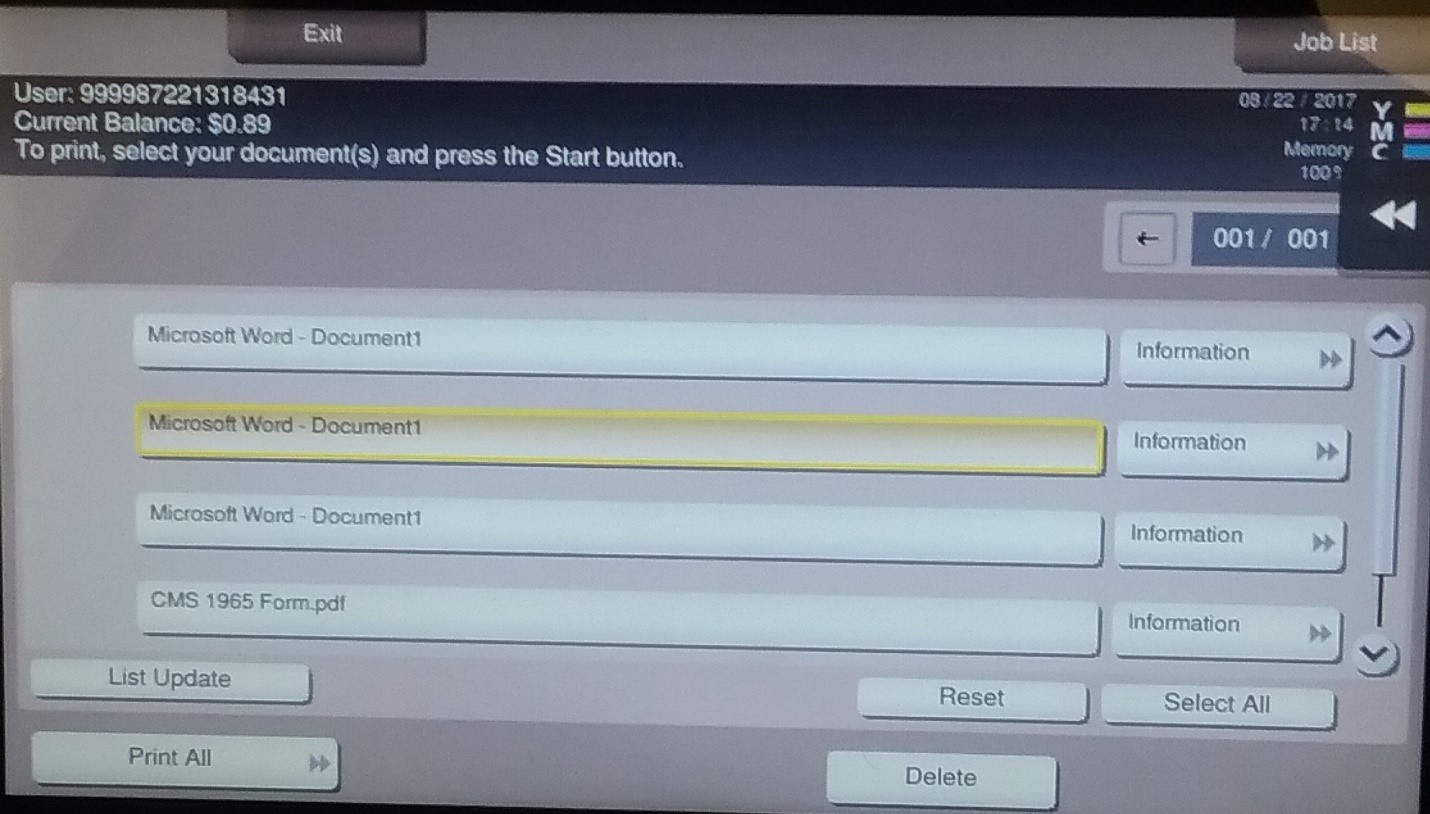
14. Press the "BLUE" Start button under the screen to Print
Press the "BLUE" Start button under the screen to Print

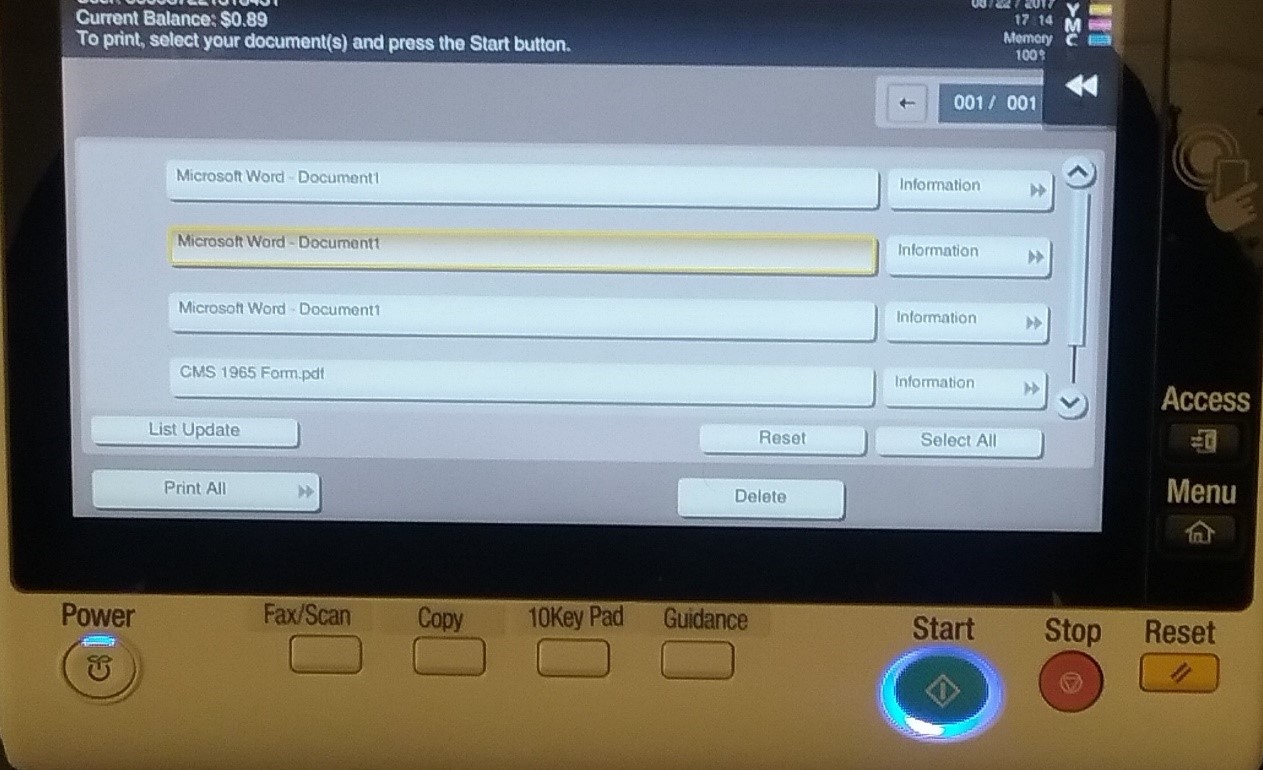
LOG OFF TO STAY SAFE
15.Press Access Button to Log Off
16.Click "OK"

