Table of Contents
Introduction
Webex Migration Basics
My phone was just migrated, where do I start?
We recommend starting with:
What is Cisco Webex?
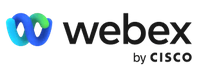
Cisco Webex is a cloud-based communication
platform with telephony features.
At Rancho Santiago, the
Webex app will let you make phone calls from your computer or mobile device using the internet, just like you would with a regular phone.
Will the Webex app replace Cisco Jabber?
Yes, the Webex app will be replacing Cisco Jabber.
Webex has a desktop application and mobile app you can use for making phone calls. You'll also have the flexibility to continue using your existing desk phone.
Wherever possible,
we've automatically installed the Webex app on most computers that had Jabber.
If you can't find Webex on your computer, see
How do I install and use the Cisco Webex app? or visit the
Webex User Guide for installation steps.
How will the Webex migration affect my desk phone?
Your desk phone will continue to work after the migration to Webex.
However, there will be a few changes with the desk phone user interface, voicemail, and call logs.
Please review the
Notable Changes After Webex Migration for a list of what will change on your desk phone.
Webex Documentation and Guides
Webex User Guide
How do I install and use the Cisco Webex app?
Please review the
Webex User Guide for how to install and use the new Cisco Webex app (for desktop and mobile devices).
Webex Voicemail Guide
How do I check voicemail?
Please review the
Webex Voicemail Guide for how to setup and check your voicemail after the Webex migration.
Notable Changes After Webex Migration
Voicemail Changes
Your Voicemail PIN will need to be set up again, and the PIN requirements will change.
After the Webex migration, you'll need to set up a new Voicemail PIN.
Please review the
Webex Voicemail Guide for how to setup and check your voicemail after the Webex migration.
New Voicemail PIN Requirements
Please also note the following new requirements for the Voicemail PIN:
-
Must contain
-
Must not contain
-
Repeated patterns
-
Last 10 Voicemail PINs
-
The reverse of your old PIN
-
Your phone number or extension
-
The same digit 3 times in a row
-
3 ascending digits or 3 descending digits
-
The reverse of your phone number or extension
Setup your Busy Greeting, No Answer, and Extended Away Greeting.
To change your Busy greeting, No Answer, and Extended Away Greeting after the Webex migration:
- From your own phone, dial your own extension, enter your passcode and press the # key.
- This takes you to the voice messaging system where you can change your Busy greeting (press 2), No Answer (press 3), and Extended Away Greeting (press 4).
Desk Phone Changes
The desk phone background will change.
After the Webex migration, the background image will change on your desk phone.
Below is an example of what it may look like:
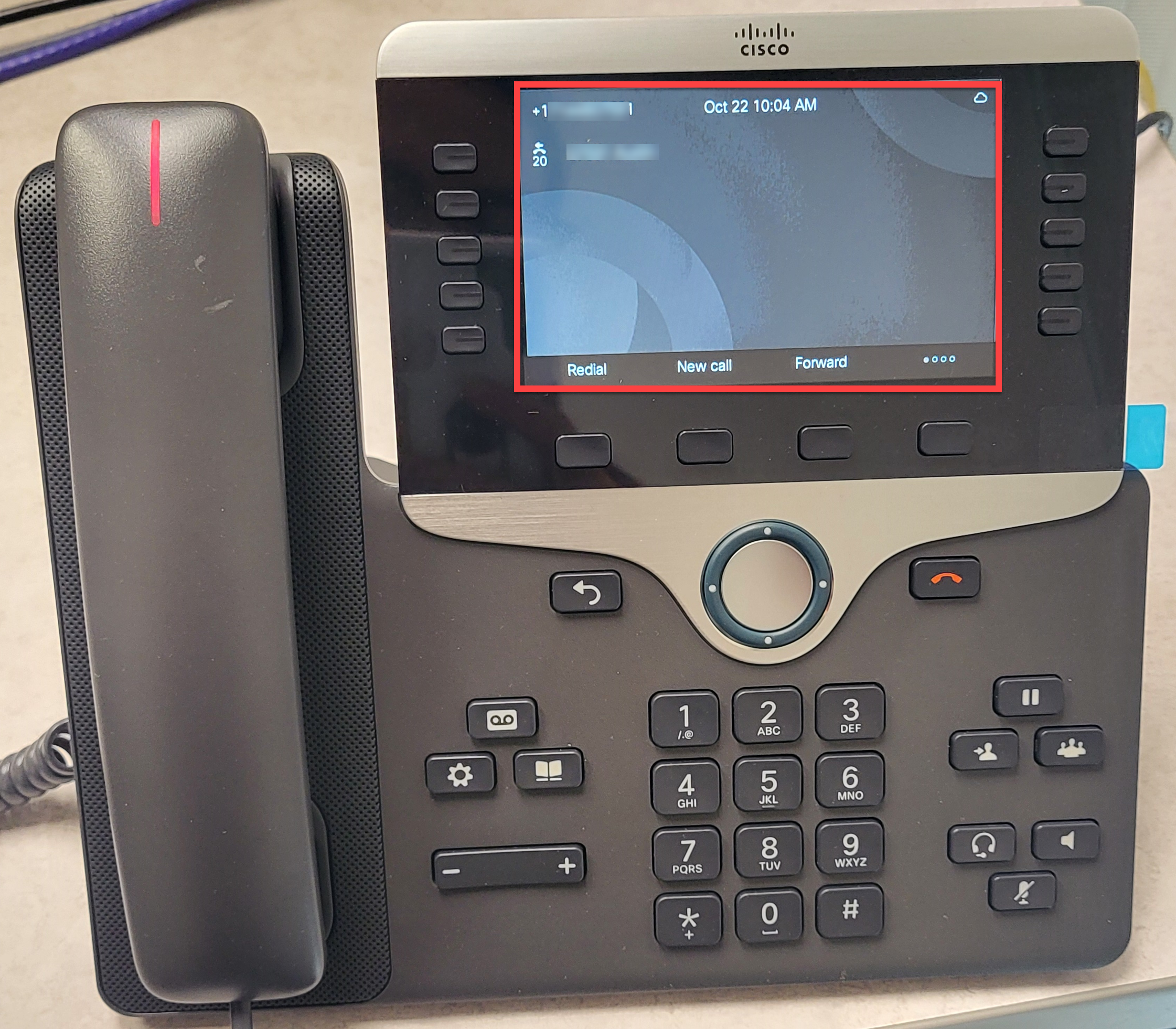
-
Prior to the Webex migration:
- The buttons on the right hand of the phone screen can be used to start a new phone call, check voicemail, or check your Recents call log.
-
After the Webex migration:
- The buttons on the right hand side of the call screen won't do anything.
- Instead, you can select the
button beneath the Ellipses (.....) to scroll through additional options at the bottom of the phone screen, including accessing Contacts, Recents, Do Not Disturb (DND), Unpark, Pull Call, Pickup Messages, Meetings, etc.
- Or, you can select the
Settings button
 to view all other Phone Menu options.
to view all other Phone Menu options.
The desk phone ringtones will change.
After the Webex migration, the default ringtone for every extension on your desk phone will change to a different default ringtone.
- Prior to the Webex Migration, the default ringtone is set to
Sunrise.
- After the Webex migration, the default ringtone will be set to
Bellcore-dr1.
To select a different ringtone after the Webex migration:
-
Press the
Settings button
 > User Preferences > Ringtone > select the Extension > Select a different ringtone.
> User Preferences > Ringtone > select the Extension > Select a different ringtone.
The call logs (i.e., Recents) on your desk phone will be cleared and reset.
After the Webex migration, the Recents call log on your desk phone will be cleared and reset.
This includes the list of all recent calls, including Missed Calls, Sent Calls, Received calls, etc.
The Recents call log can be found by pressing the Settings button > Recents.
> Recents.
The Personal Directory (i.e., Personal Address Book) on your desk phone will be cleared and reset.
After the Webex migration, the Personal Directory (e.g., your personal contacts) from your desk phone will be cleared and reset.
We would strongly suggest creating a manual backup of your personal contacts in the Personal Directory prior to the Webex migration.
Directions for how to manually backup / restore your Personal Directory contacts
-
Prior to the Webex migration:
-
The Personal Directory can be found on your desk phone by:
-
Pressing the Directory button
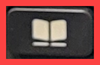 > Personal Directory.
> Personal Directory.
-
Create a manual backup by recording the list of your contacts here.
-
After the Webex migration:
- The Personal Directory will be renamed to the
Personal Address Book.
-
Access the Personal Address Book on your desk phone by:
-
Pressing the Directory button
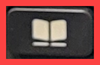 > Category > Personal Address Book.
> Category > Personal Address Book.
-
You can re-create the contacts you recorded prior to the Webex migration here.
Call Forwarding on your desk phone will be cleared and reset.
After the Webex migration, Call Forwarding on your desk phone will be reset, and needs to be reconfigured.
Directions for how to find / reconfigure Call Forwarding
-
Prior to the Webex migration:
-
Your
Call Forwarding settings can be found by:
- Pressing the "Forward all" softkey
- Entering the phone number you want to forward your incoming calls to
-
After the Webex migration:
-
Your Call Forwarding settings can be found by:
- Pressing the
"Forward" soft key
- Selecting
"Forward All" (there are also
"Forward busy" and
"Forward no answer" settings)
- Then at the
"Call forwarding settings" screen:
- Toggle
"Forward All" to
"On"
- Set the
"Forward all number" to a phone number of your choice.
Emergency 911 Address on Webex App
Why does the Webex app prompt for an Emergency 911 address?
When you first open the Webex app, you'll receive an Emergency Calling Notification Prompt.
The text reads:
-
IMPORTANT EMERGENCY DIALING (e.g., 911, 999, 112, 119) WARNING: Only use your soft phone to dial emergency services from your registered physical location. Dialing from other than the registered physical location may route emergency calls to an incorrect dispatch center or provide incorrect location information, potentially delaying or preventing emergency services. Please review and update your emergency location according to the tools, instructions, and methods provided by your service provider. Your service provider may not support access to emergency services outside of your home country.
In summary, if you dial 911 from the Webex app, emergency responders need to have your accurate physical location registered so they know where to help.
How is the Emergency 911 address configured in the Webex app?
If you’re using the Webex app from a computer on the District network (e.g., your office desktop), your Emergency 911 address is automatically configured to reflect your office location.
If you’re using the Webex app from a computer or mobile device outside of campus or the District office (e.g., working from home, hotel, or coffee shop), you’ll be prompted to enter an Emergency 911 address.
To configure your Emergency 911 address:
-
Open the Webex app.
- Select the
E911 settings button on the bottom left of the main app menu.
- Fill out the fields for:
- Address nickname, Country, Address, City, State/Province, ZIP/Postal Code, and "For emergency responders, describe where you are in the building."
-
Make sure these details reflect your current working location.
- When done, select
Save.
NOTE: You will need to configure the Emergency 911 address setting on each device you use the Webex app on, so it accurately reflects your location from wherever you are using it.

