.png)
See our
Frequently Asked Questions (FAQs) below if you're having issues with your Single sign-on (SSO) account.
Need to make a password change?
Can't find what you're looking for here?
Table of Contents
Introduction to Single Sign-On (SSO)
What is Single Sign-On (SSO)? How will SSO benefit me?
Single Sign-On (SSO) means you will only need
one email address and one password to access most of your District or College-related resources. You will not need to store (or remember) different login information for different accounts.
SSO Login Errors
I am receiving an error saying "Incorrect user ID or password. Type the correct user ID and password, and try again."
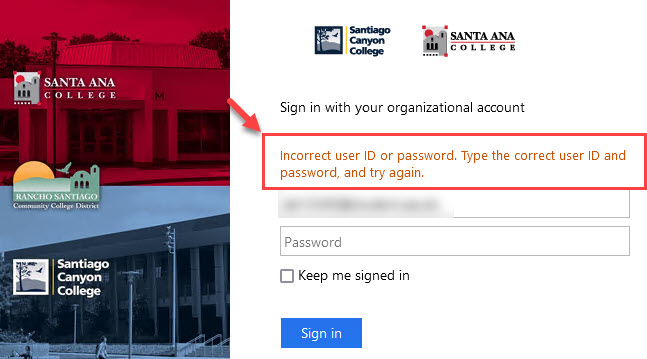
First, let's make sure we have your correct username.
Go to the
Password Reset page and use
“Retrieve User Name." This will show you your District email address, which is also your Single Sign-on username.
If you're a student, your username might look like this:
ab12345@student.sac.edu or
ab12345@student.sccollege.edu. Please note that sometimes, students get a "Welcome" email from the school, and the username in that email might end with @student.sac.edu or @student.sccollege.edu. If one doesn't work, try the other.
If you're a teacher or staff member, your username is your employee email address. It might look like this: LastName_FirstName@sac.edu,
LastName_FirstName@sccollege.edu or
LastName_FirstName@rsccd.edu.
Next, you might need to reset your password.
Go to the
Password Reset page and use
"Reset Password" to reset your password.
After you've reset your password, you should get an email at your personal email address. This will come from HelpDesk@rsccd.edu, and the subject line will say "RSCCD Password-Reset." If you can't find this email, please look in your unk or Spam folder.
One thing to remember is that you need to have a personal email address on file with us to get the password reset email. You can check with
SAC Admissions & Records or SCC Admissions & Records (if you're a student) or
People & Culture / Human Resources (if you're an employee) to make sure they have your correct personal email.
Students who need help can contact the
SAC Student Help Desk or
SCC Student Help Desk. Teachers or staff members can contact the
ITS Help Desk(Employees Only).
Please also reference our Single sign-on password troubleshooting guide in case you're having trouble with retrieving the username or resetting the password.
Student FAQs
New Students
I have NOT received my username or login credentials.
To receive your Single Sign-On username, you first need to apply for enrollment at the college. Once you've applied, the college will send a "Welcome" email with your username to the personal email address you provided on your application.
If you haven't applied yet, you can use the following links to do so:
If you've already applied but aren't sure about the status of your application or haven't received your username, please reach out to Admissions and Records. You can contact them at the following links:
I have received my username and login credentials, but I'm still unable to login.
If you're a new student and just got your "Welcome" email from Admissions and Records, but can't log in yet, don't worry. Sometimes, you get this email before your account is fully set up.
Try waiting for about 2 to 3 hours after you get the "Welcome" email. This gives some extra time for your account to get ready.
If you still can't log in after waiting, please reach out to
ITS Help Desk. They can help check what's happening with your account.
When I login to
Office 365 or Outlook, I receive an error saying: "Something went wrong, Please try again later" or "<your username> can't be found".
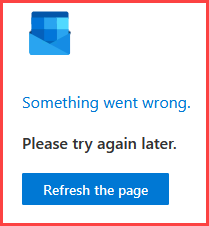
To access Outlook and Office 365, you must be an active student who is registered and enrolled for classes in the current semester.
If you're a newly registered or returning student, it's recommended to wait until 2 weeks before the start of the semester before trying to access these services. For more detailed information, you can refer to the
RSCCD Student Email Instructions.
Please note that if you're inactive for 2 semesters, your student email address will become inactive and you will lose access to your student mailbox and the ability to download the Office 365 software suite.
When I login to
Canvas, I receive a message saying "Failed to Login. Error: could not find an account."
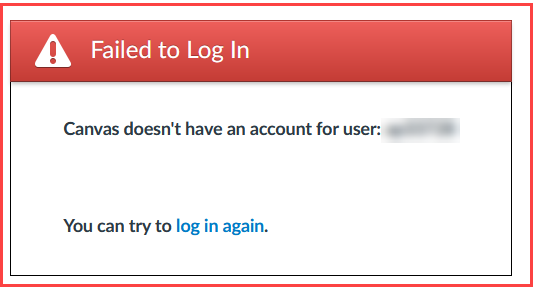
If you're encountering this error when trying to log into Canvas, it usually means that you're not registered for a class in the current semester, or are still waitlisted.
After registering for a class, there might also be a slight delay before your login becomes active in Canvas. If this happens, it's recommended to
wait a few hours and then try logging into Canvas again.
For further guidance on student planning and class registration using the Self-Service portal, you can refer to the following guides:
General Student Questions
What student applications are going to be using SSO authentication?
The following applications for students use SSO authentication.
I have questions about enrollment through California Virtual Campus (CVC). Where can I get help?
If you are a current Santa Ana College (SAC) or Santiago Canyon College (SCC) student, you can register for classes at SAC through
Self-Service. You will then be granted a single sign-on username and password you can use to login to our college resources.
If you are enrolling through California Virtual Campus (CVC) from another college, please see the page for
CVC-OEI Student Resources. In general, students from other colleges taking CVC courses with SAC or SCC would login using the home campus login credentials.
If you have general questions about the CVC program, please contact Admissions & Records.
As a student, who should I contact with questions?
We encourage students to reach out to the Student Help Desk for assistance.
Staff and Faculty FAQs
What information will I need to begin using SSO?
You will need your District employee email address and the password associated with your employee login.
-
e.g.,
LastName_FirstName@sac.edu,
-
LastName_FirstName@sccollege.edu or
-
LastName_FirstName@rsccd.edu
Where can I find my Single Sign-On username and employee email address?
Please go to the
Password Reset page and use “Retrieve User Name" function to retrieve your employee email address. This is the same as your Single Sign-On username.
Please also reference our Single sign-on password troubleshooting guide in case you're having trouble retrieving the username or resetting the password.
How do I reset my password?
If you have forgotten your password, need to reset your password, or need to create a new password, go to the
Password Reset page.
Please also reference our Single sign-on password troubleshooting guide in case you're having trouble retrieving the username or resetting the password.
What staff & faculty applications will be using SSO authentication?
The following applications for staff and faculty use SSO authentication.
As an employee, who should I contact with questions?
Faculty and Staff are encouraged to contact the
ITS Help Desk.
I am both an employee and a student. What email address should I use to login?
If you are an active employee, your employee email takes precedence over the student email. You can also have only one email account active at a time. When it comes to Single Sign-On, please use your employee email address to login.

