Remote Portal Replacement (AppStream)
The legacy Remote Portal solution at https://remote.rsccd.edu has been retired.
To support remote work, we are introducing a new solution called AppStream. This new solution offers secure access to on-site District resources while working remotely.
AppStream provides authorized RSCCD users access to a non-persistent virtual desktop that behaves as if you’re accessing a District PC on campus.
View our AppStream Remote Desktop Guide for more details on how the AppStream desktop works.
Please contact the ITS Help Desk with any questions or for further assistance.
Summary of Steps for accessing AppStream
- Go to www.office.com and sign-in with your Single sign-on credentials.
- In the Office365 website, select the Apps Icon on the left navigation panel.
- Under the Apps list, go to RSCCD Applications.
- You will see two options for RSCCD AppStream:
- Select RSCCD AppStreaam to use the AppStream virtual desktop.
- Select RSCCD AppStream RDP to use Terminal Session (e.g., connect to Your District PC).
- When the AppStream website opens, select the Desktop icon.
- Follow the prompts to sign in and launch the AppStream desktop.
Connect to Your District PC through RSCCD AppStream RDP
The RSCCD AppStream RDP options allows you to connect to your District PC on campus (similar to Terminal Session on the Remote Portal). View the section for
Connect to Your District PC through AppStream Desktop in our
AppStream Remote Desktop Guide for steps on how to use this.
Please contact the ITS Help Desk with any questions or for further assistance.
Session Time Limits & Preventing Session Issues
End Session on AppStream to Prevent Session Issues
When you are done using AppStream, select the Profile icon > End Session from the AppStream menu bar to end your session.
This will prevent connection issues when you connect to AppStream next time, which are often caused by session limits and orphaned sessions.
Idle Session Limit
The idle session limit for AWS AppStream RDP is set to 120 minutes. This means that if a user is inactive for 120 minutes, their session will be automatically disconnected. This feature helps to optimize resource usage by ensuring that streaming instances are actively used.
Definition of Activity
A user is considered active when they are providing input via keyboard or mouse during their streaming session. If there is no keyboard or mouse input for the duration of the idle timeout period, the session is deemed idle and will be disconnected. Active windows in the foreground do not count as activity. Keyboard or mouse inputs are the only measure of activity (e.g. Watching a 2.5 hour video does not count as activity).
Max Session Limit
AWS AppStream RDP also has a maximum session limit of 10 hours. This means that a streaming session cannot exceed 10 hours in duration. Once this limit is reached, the session will be terminated.
Definition of Session Time
Session time in AWS AppStream RDP is defined as the total duration from when a streaming instance is dedicated to a user until the session is terminated. This includes both active and idle periods within the session. The session ends either when the maximum session duration is reached or when the user manually ends the session.
Troubleshooting FAQ
I don't have my computer name for connecting to the RSCCD AppStream RDP.
Below are steps for connecting to your District PC from the AppStream Desktop using RSCCD AppStream RDP.
If you don't have access to your District computer to get the device name, please contact the ITS Help Desk for further assistance.
- On the District PC on campus, right-click the Start Menu icon and select System.
- Under About > Device Specifications, find the Device Name.
- Use this Device Name to connect to RSCCD AppStream RDP when prompted for a computer name.
How do I enable dual monitors in AppStream & AppStream RDP?
To enable Dual Monitors in AppStream:
- Open the RSCCD AppStream RDP.
- Select the Dual Monitor icon on the AppStream menu bar to generate another browser window.
- Drag and drop the new browser window to your other monitor, then resize it to fit the monitor.
To enable Dual Monitors in AppStream RDP:
- Follow the steps before this to enable Dual Monitors in AppStream.
- Additionally, in the Remote Desktop Connection settings, select More Options > Display tab > select the checkbox for "Use all my monitors for the remote session"
- Go back to General tab in Remote Desktop Connection, enter the Computer Name, then Connect.
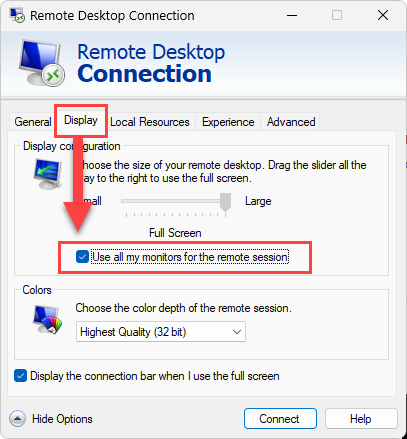
If you are already in the AppStream RDP in single monitor mode:
- Close the Remote Desktop window by selecting the "X" on the blue bar with your computer name.
- Select the Catalog Icon > Remote Desktop Access to re-launch the Remote Desktop Connection screen.
- Follow the steps to enable Dual Monitors in AppStream RDP.
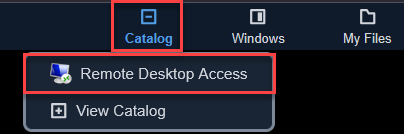
RSCCD AppStream RDP only loads a black screen.
If you're encountering a black screen when accessing RSCCD AppStream RDP, try the following:
Option 1: On the AppStream menu toolbar, select the "Catalog" icon > Remote Desktop Access to see if that restores the Remote Desktop Connection screen.
Option 2: On the AppStream menu toolbar, select the "Windows" icon > select the session window to see if that restores the connection.
Option 3: On the AppStream Menu toolbar, select the "Profile" icon > End Session to end the session; then connect to the RSCCD AppStream RDP again to start a new session.

